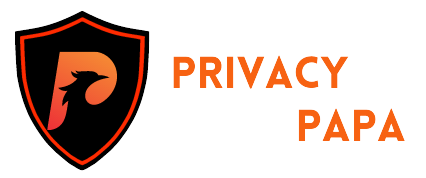Have you ever encountered a privacy warning while connecting to a WiFi network and wondered about the potential risks?
In this article, we’ll explore the ins and outs of WiFi privacy warnings, unraveling what they mean and providing practical steps to address and enhance your WiFi security. Let’s delve into the realm of WiFi privacy and equip you with the knowledge to navigate it securely.
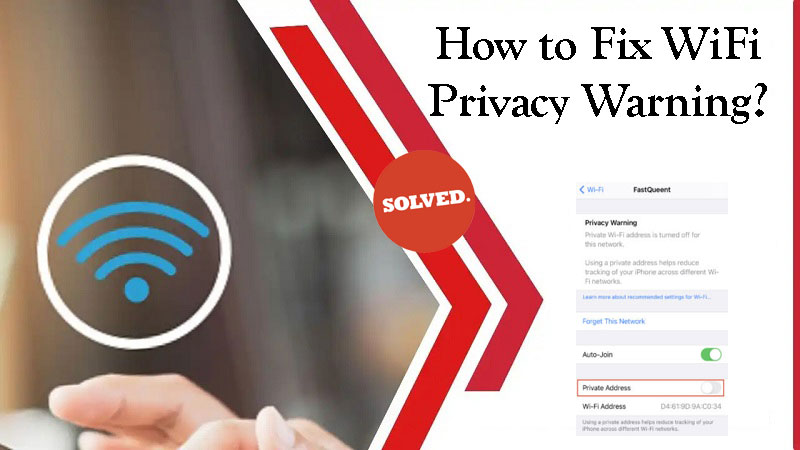
Understanding Privacy Warning WiFi
Privacy Warning WiFi serves as a cautionary signal for users navigating the digital landscape. It activates when your device identifies a wireless network lacking essential security measures, such as encryption. The warning flags potential threats, particularly in open networks without password protection or those relying on outdated, vulnerable WEP security.
Attempting to connect to such networks triggers the alert, safeguarding users from potential data interception. However, networks secured with WPA2 or WPA3 encryption will not show the warning because they are secure and pose no harm. Essentially, the privacy warning WiFi acts as a vigilant guardian, notifying users about the risks associated with unsecured networks and the potential exposure of sensitive information.
The Risks of Ignoring the Warning
While it may be tempting to ignore the privacy warning and connect to the WiFi network anyway, doing so exposes you to significant privacy and security risks. Some of the risks involved include:
- Interception of Network Data: Unsecured networks make it easy for hackers to use packet-sniffing tools to intercept and capture your network data.
- Man-in-the-Middle Attacks: Hackers can insert themselves between your device and the router, allowing them to intercept and manipulate your network traffic.
- Direct Attacks: An open network provides a gateway for hackers to directly attack your device, compromising your sensitive information and potentially infecting your device with malware.
- Data Theft: All unencrypted data transmitted over an open network, including passwords, emails, and other sensitive information, can be easily stolen.
- Malware Distribution: Hackers can take advantage of unsecured networks to distribute malware and infect connected devices.
- Lack of Control: Connecting to an open network means that you have no control over who can join the network or monitor the network traffic.
Considering the grave risks involved, it is highly recommended to heed the privacy warning and either connect to a secured network or properly configure the privacy settings of the open network.
Resolving Privacy Warning WiFi on Major Operating Systems
Now that we understand the triggers and risks associated with privacy warning WiFi, let’s explore how to resolve these warnings on major operating systems. Whether you’re using a Windows PC, Mac, iPhone/iPad, or Android device, the following step-by-step instructions will help you disable the privacy warning and connect securely.
1. Resolving the Warning on Windows
If you’re using a Windows PC, follow these steps to disable the privacy warning:
- Open the Network Settings by clicking on the Network icon in the system tray or launching the Settings app and navigating to Network & Internet.
- Select your WiFi network and, under the “WiFi” section, choose the unsecured network that is triggering the warning.
- Toggle off the option “Notify me when this network has problems.” This will mute the privacy warning prompt for that specific network.
- Keep in mind that disabling the privacy warning reduces your protection on insecure public networks, so exercise caution when connecting to such networks.
2. Resolving the Warning on Mac
For Mac users, the following steps will help you stop the privacy warning:
- Click on the WiFi icon in the Menu Bar.
- Select the open network that is causing the warning and click “Join.”
- A warning message will pop up; check the box that says “Remember this network” and click “Join” again.
- This will prevent the warning from appearing in the future when your Mac reconnects to the same network.
- Additionally, you can preemptively disable warnings by going to Settings, selecting WiFi, clicking on Advanced, and enabling the option to remember the networks your Mac has joined.
3. Resolving the Warning on iPhone and iPad
To disable privacy warning WiFi on iOS devices, follow these steps:
- Open the Settings app and select WiFi.
- Tap on the information icon (i) next to the unsecured network triggering the warning.
- Toggle off the option “Ask to Join Networks.” This will disable prompts for that specific network.
- Connect to the network without the annoying warning.
- Disabling “Ask to Join Networks” globally from WiFi settings will prevent warnings for all networks.
4. Resolving the Warning on Android
Android users can follow these steps to stop privacy prompts for a network:
- Open the WiFi settings by going to Settings and selecting WiFi.
- Locate the unsecured network and tap on it.
- Tap the three dots icon in the top right corner and select “Manage network settings.”
- Toggle off the option “Notify for public networks.”
- Save the changes and connect to the network without any warnings.
- Alternatively, you can disable “Notify for public networks” in the Advanced WiFi settings to apply the change globally.
Tips for Securing Your Connection
While disabling the privacy warnings allows for convenient connection, it is important to take additional steps to enhance the security of your online activities. Here are some tips to help you secure your connection:
- Avoid Sensitive Activities on Unsecured Networks: Whenever possible, refrain from engaging in online activities that involve sensitive data, such as accessing financial accounts or sharing personal information, while connected to unsecured networks.
- Use a Trusted VPN App: If you must log in to sensitive accounts or access confidential information while connected to an unsecured network, consider using a trusted VPN (Virtual Private Network) app. A VPN encrypts your connection, adding an extra layer of protection.
- Stick to HTTPS: Whenever you’re browsing the web, prioritize websites that use HTTPS encryption. While HTTPS provides encryption for data in transit, combining it with a VPN ensures even stronger security.
By following these tips, you can further safeguard your online activities and mitigate the risks associated with connecting to unsecured networks.
Frequently Asked Questions
What is a WiFi Privacy Warning?
A WiFi Privacy Warning typically occurs when your device detects potential security risks or vulnerabilities in the wireless network you’re connected to. It signals that there might be threats to your privacy, urging caution to ensure the safety of your data.
Are all WiFi Privacy Warnings a cause for concern, and should I always disconnect?
While not all warnings indicate immediate threats, it’s prudent to take them seriously. Evaluate the context of the warning; if you’re on a public network or notice suspicious activity, disconnect and reassess. Erring on the side of caution helps protect your privacy and data from potential security risks.
What’s the most security I can enable on an open WiFi Hotspot?
To maximize security on an open WiFi hotspot, consider using a VPN, avoiding sensitive activities, turning off file/resource sharing, and prioritizing websites that use HTTPS encryption. However, it’s important to acknowledge that risks still exist on truly open networks.
Final Thoughts
In conclusion, understanding and addressing WiFi privacy warnings is crucial in safeguarding your personal information from potential threats. By adopting secure practices, regularly updating passwords, and utilizing encryption protocols, you can significantly enhance the privacy and security of your WiFi network.
Stay vigilant, stay informed, and take proactive steps to mitigate potential risks, ensuring a safer online experience for yourself and those connected to your network.