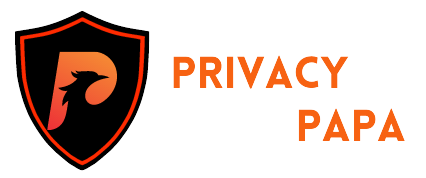Some people prefer clearing their browser history at times when their PC or laptop is being used by other people at home or when the device is being shared by many people. So, this gives you an extra edge in privacy and securing your information. Thus, we have presented steps as to how you can clear your browsing history for better privacy in different browsers.
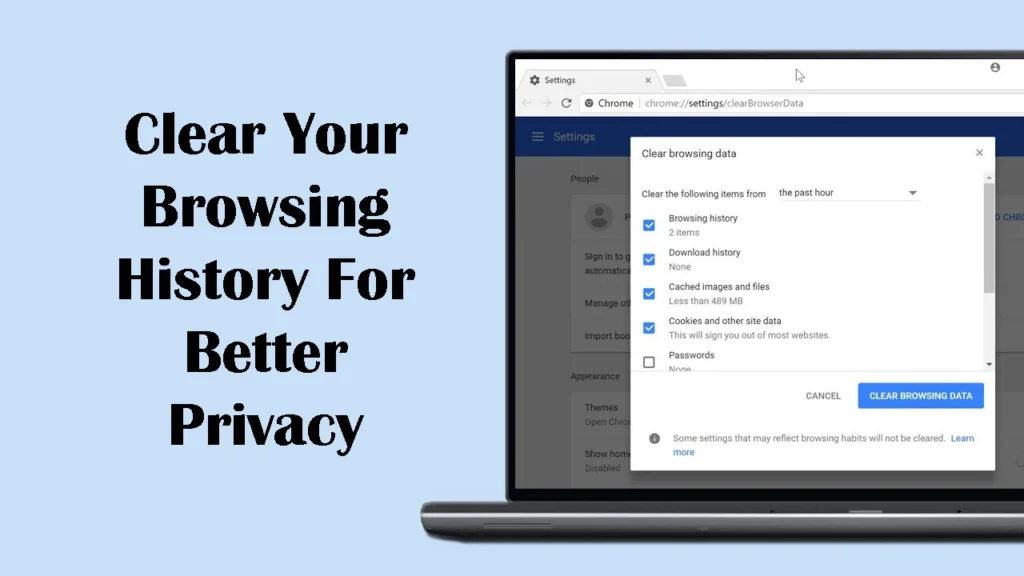
In this blog, we will be guiding you with steps and screenshots so that you will be able to clear the browsing history in the most known browsers like Chrome, Firefox, Edge, Safari, etc.
1. Google Chrome
Steps To Do It On Android
- Open Google Chrome on your Android and make sure you are signed in. [insert a screenshot of Google Chrome home page]
- Tap on the three dots in the top-right corner of your screen. [insert a screenshot of a Google page with three dots encircled.]
- Then from the list select the option “History”. [insert screenshot]
- Then Tap on the “Clear Browsing Data” option on the history page. [insert a screenshot of the history page]
- Then tick the browsing history, cache, and cookies, and then tap on the “Clear Data” button and your whole browsing history will be cleaned. [insert image of my this page]
Steps To Do It On iPhone
- Open Google Chrome on your iPhone. [insert a screenshot of Google Chrome home page]
- Tap on the three horizontal dots in the bottom-right corner of your screen. [insert a screenshot of a Google page with three dots encircled]
- Then from the list select the option “History”. [insert screenshot]
- Then on the history page tap on the “Clear Browsing Data” option at the bottom-left corner of your screen [insert a screenshot of the history page]
- Then select a time range as required and tap on the “Clear Browsing Data” button at the bottom. [insert image of my activity page]
Steps To Do It On a Laptop/ PC
- Open Google Chrome on your laptop. [insert a screenshot of google chrome home page]
- Click on the app menu indicated by a dotted square icon on the top-right corner of your screen. [insert a screenshot of a Google page with the app menu encircled]
- Then from the list select the option “Account”. [insert screenshot]
- Then on the settings page click on the “Data & Privacy” option and then select “My activity” under the History settings. [insert a screenshot of data & privacy page]
- Under the activity search bar, click on the blue “Delete” button and then choose “All time” and your all-time browsing history on Chrome will be deleted. [insert image of my activity page]
2. Mozilla Firefox
Steps To Do It On a Laptop/ PC
- Open Firefox on your laptop. [insert a screenshot of Firefox home page]
- Click on the three-line menu in the top-right corner of your screen. [insert a screenshot of a Firefox page with the app menu encircled]
- Then from the list select the option “History”. [insert screenshot]
- Then you have to select the “Clear Recent History” option. [insert a screenshot of this page]
- Then on the next page select a time range tick the boxes that you want to delete and finally click on the “OK” button. [insert screenshot]
3. Microsoft Edge
Steps To Do It On a Laptop/ PC
- Open Microsoft Edge on your laptop. [insert a screenshot of Microsoft Edge home page]
- Click on the horizontal three-line menu button in the top-right corner of your screen. [insert a screenshot of a Microsoft Edge with the menu encircled]
- Then from the list select the option “History”. [insert screenshot]
- Then select “Clear Browsing Data”. [insert a screenshot]
- Select a time range check the boxes you need to delete and then click on the “Clear Now” button. [insert screenshot]
4. Internet Explorer
Steps To Do It On a Laptop/ PC
- Open Internet Explorer on your laptop. [insert a screenshot of Internet Explorer home page]
- Click on the setting icon in the top-right corner of your screen. [insert a screenshot of Internet Explorer with the menu encircled]
- Then from the list select the option “Safety”. [insert screenshot]
- Then select “Delete Browsing History”. [insert a screenshot]
- Check the boxes you need to delete and then click on the “OK” button. [insert screenshot]
5. Safari
Steps To Do It On iPhone/ iPad
- Open Safari on your iPhone. [insert a screenshot of Safari home page]
- Tap on the book icon in the bottom-right corner of your screen. [insert a screenshot]
- Then select the clock icon which indicates history. [insert screenshot]
- Tap on the “Clear” Button on the bottom-right corner of your screen [insert a screenshot]
- Lastly, select the time range according to your preference. [insert screenshot]
Steps To Do It On Mac
- Open Safari on your Mac. [insert a screenshot of Safari home page]
- Select History from the menu bar present at the top. [insert a screenshot]
- Then select the “Clear History” option from the list. [insert screenshot]
- On the pop-up dialogue box, select the time range.
- Lastly, click on the “Clear Data” button. [insert screenshot]
Conclusion
We have provided you with brief steps on how you can clear your browsing history on Android, iPhone, Mac, and Laptop on major browsers like Chrome, Safari, Edge, and Internet Explorer. We hope this information would help you solve your problem and make sure your privacy is secure and protected.