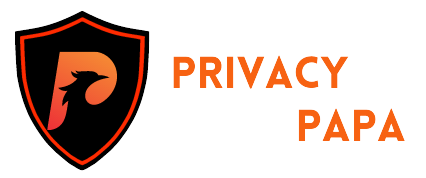Are you concerned about your online privacy while using incognito mode on your browser? Wondering how to see and delete your incognito history to maintain your confidentiality?
In this article, we will walk you through the process of both viewing and deleting your incognito browsing history, ensuring that your online activities remain just that – private. Whether you’re using Google Chrome, Mozilla Firefox, or any other browser that offers an incognito mode, we’ve got you covered with the essential instructions to safeguard your digital footprint. Let’s dive in and take control of your incognito history.
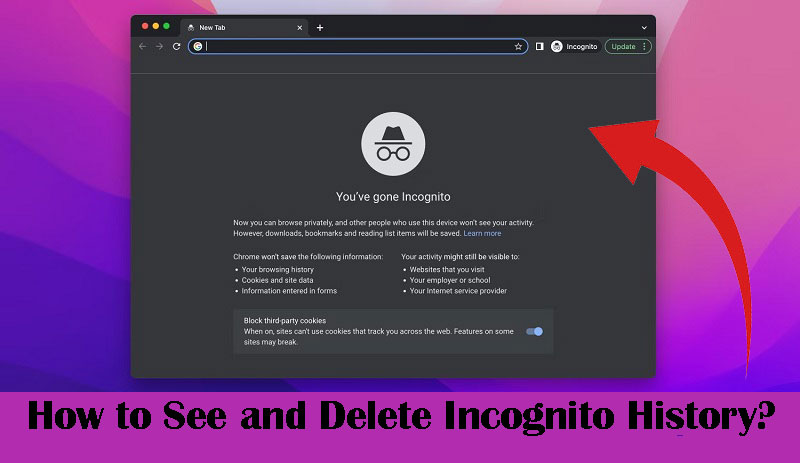
Understanding Incognito Mode
Before we dive into the process of checking and deleting incognito history, let’s take a moment to understand what incognito mode is and how it works. Incognito mode, also known as private browsing, is a feature offered by most modern web browsers. When you browse in incognito mode, your browser doesn’t save any information about the websites you visit, including cookies, search history, or form data. Additionally, your browsing activity in incognito mode is not visible to other users who share the same device.
How Browsing History is Saved in Incognito Mode
Contrary to popular belief, browsing history in incognito mode is not completely inaccessible. While your browsing activity may not be saved within the browser itself, certain traces of your incognito history can be found using alternative methods. One such method is by checking the DNS cache.
Understanding DNS Cache
DNS cache, or DNS resolver cache, is a local memory stored on your computer that contains records of recent DNS queries. DNS, which stands for Domain Name System, is responsible for converting the URL of a website into its corresponding IP address. When you type a web address into the search bar, your browser sends a request to the DNS server to retrieve the IP address associated with that website. The DNS cache stores these records locally to speed up future requests to the same website.
How to See Incognito History
1. On Windows
If you’re using a Windows operating system, you can view your incognito history by accessing the DNS cache using the command prompt. Follow these steps to check your incognito history on Windows:
- Open a command prompt as an administrator by searching for it in the search box.
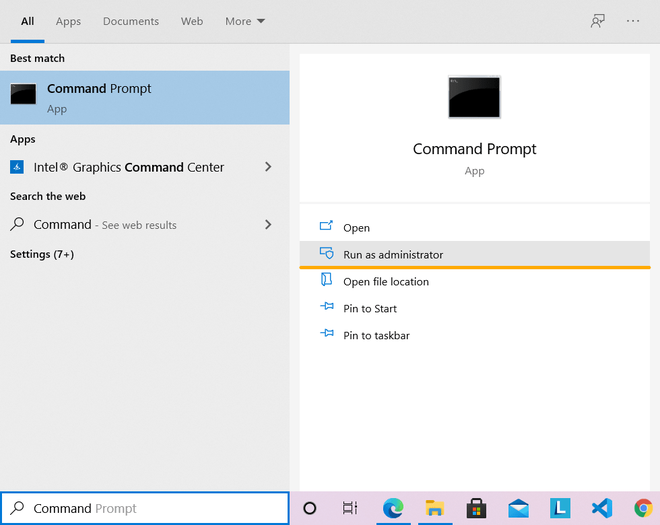
- Type the command ipconfig /displaydns and press Enter to see the DNS cache history.
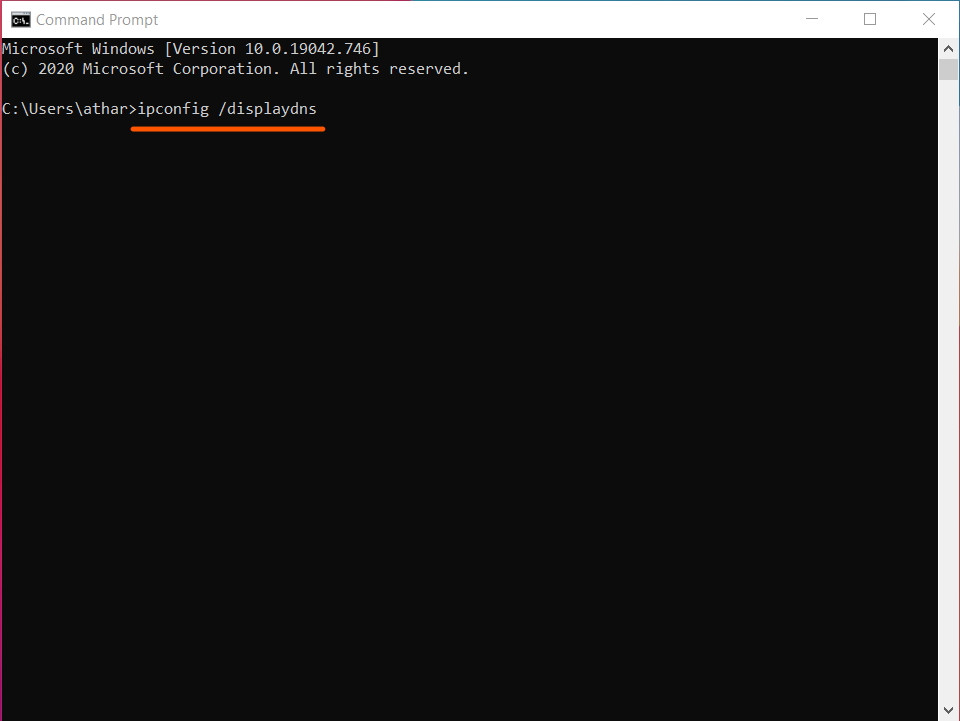
- The displayed information will include websites that you have recently visited in incognito mode.
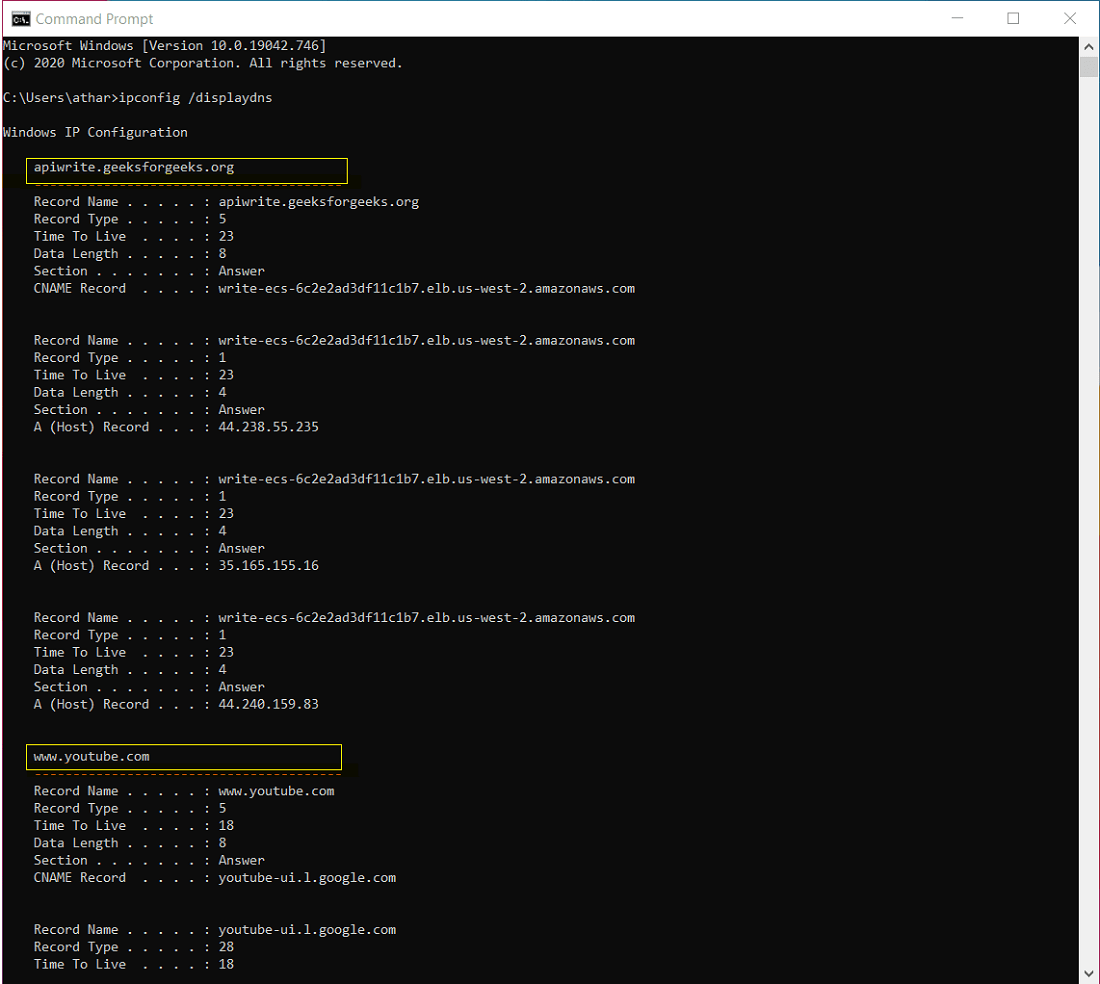
2. On Android
On Android devices, it’s not possible to directly view the DNS cache to see incognito history. However, you can use third-party apps like Hoverwatch or KidsGuard to view incognito history on Android devices. These apps have the capability to track incognito browsing activity. Keep in mind that using third-party apps may come with privacy risks, as they can track more information than just incognito history.
3. On macOS
To view incognito history on macOS, you can access the Console and Terminal applications. Follow these steps:
- In macOS, go to the “Applications” folder and open “Utilities.”
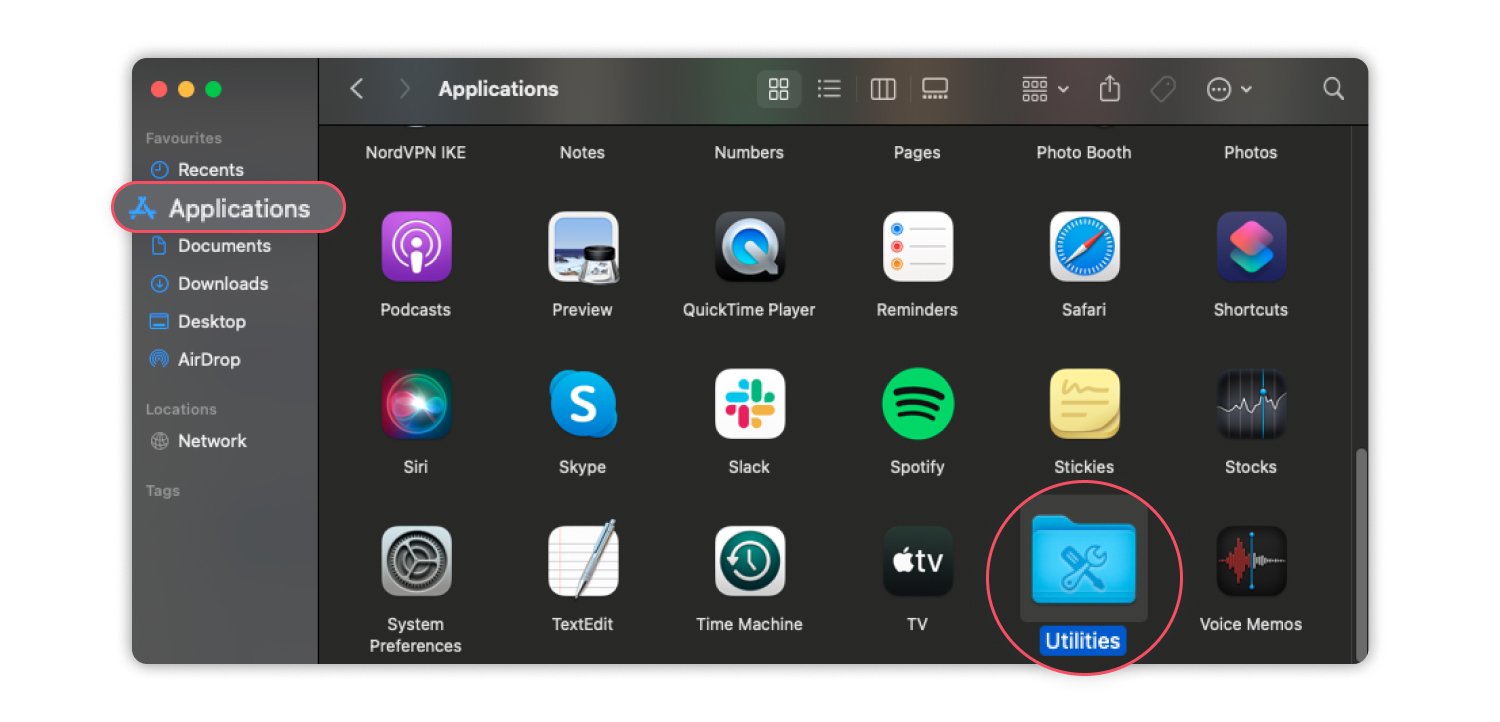
- Double-click on “Console” to launch it.

- Type “any:mdnsresponder” in the search bar at the top of the window.
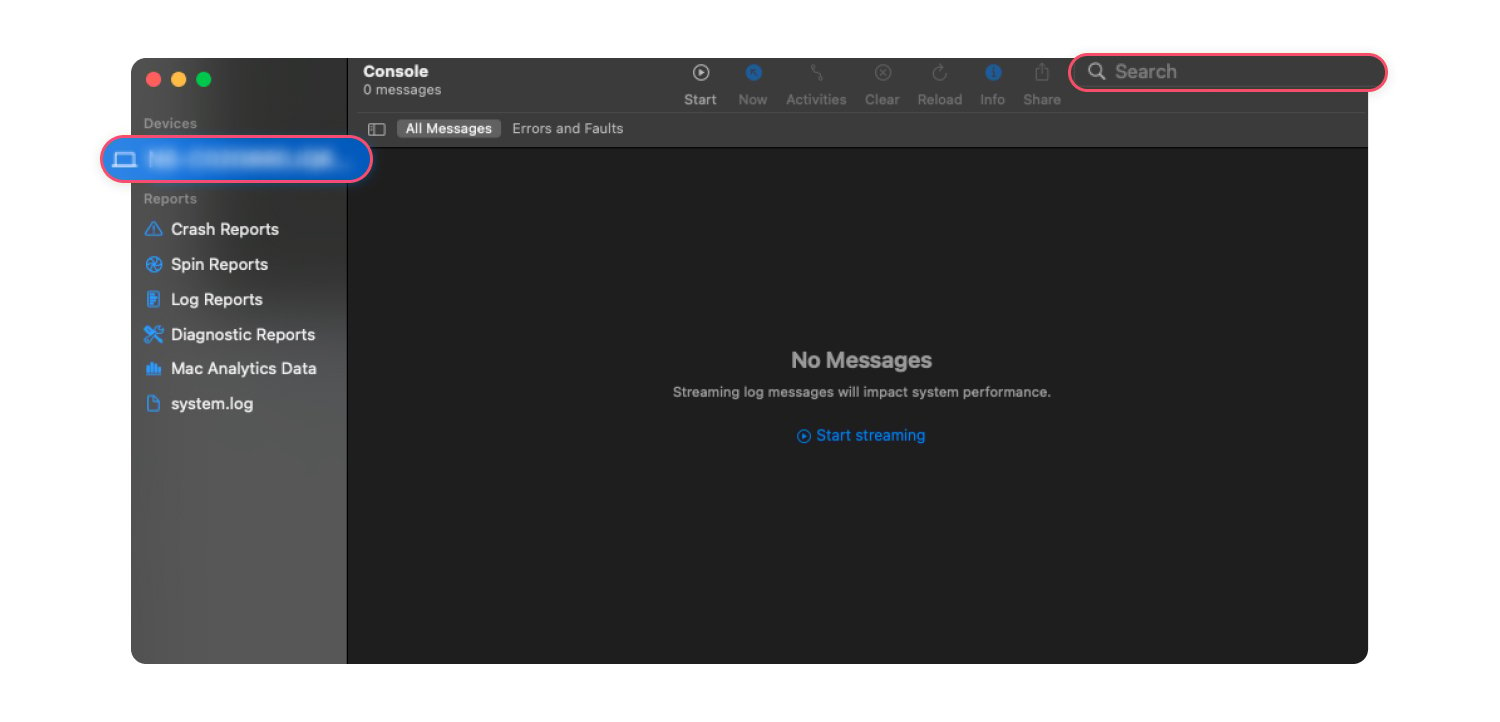
- Click on the “Play” button in the toolbar.
- Go back to “Utilities” and click on “Terminal.”
- Enter the command “sudo killall -INFO mDNSResponder” and press Enter. You will need to enter your password for authentication.
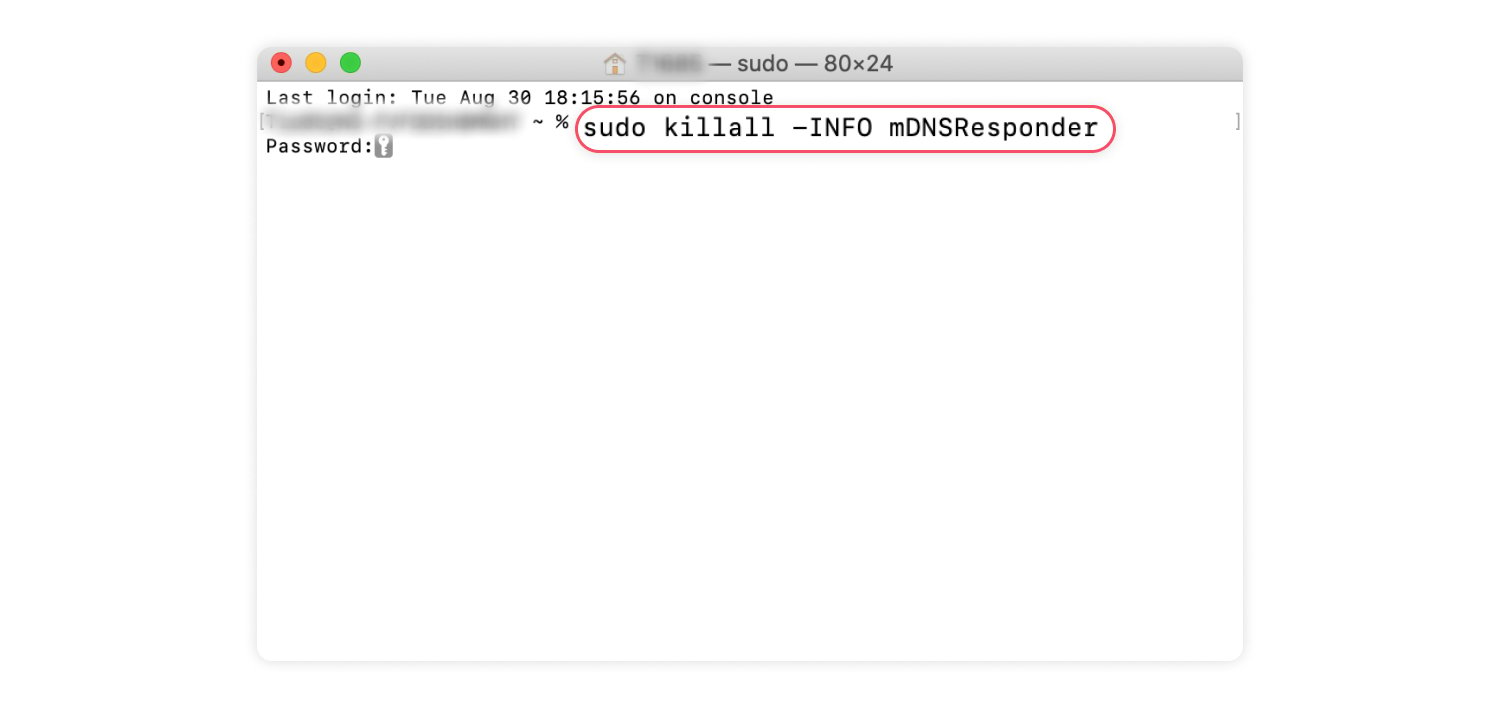
4. On iPhone
On an iPhone, you can view incognito history by accessing the settings in the Safari browser. Follow these steps:
- Go to “Settings” and open “Safari.”
- Under “Safari,” click on “Advanced.”
- In the “Advanced” section, tap on “Website Data.”
- You will be able to see the incognito history listed there.
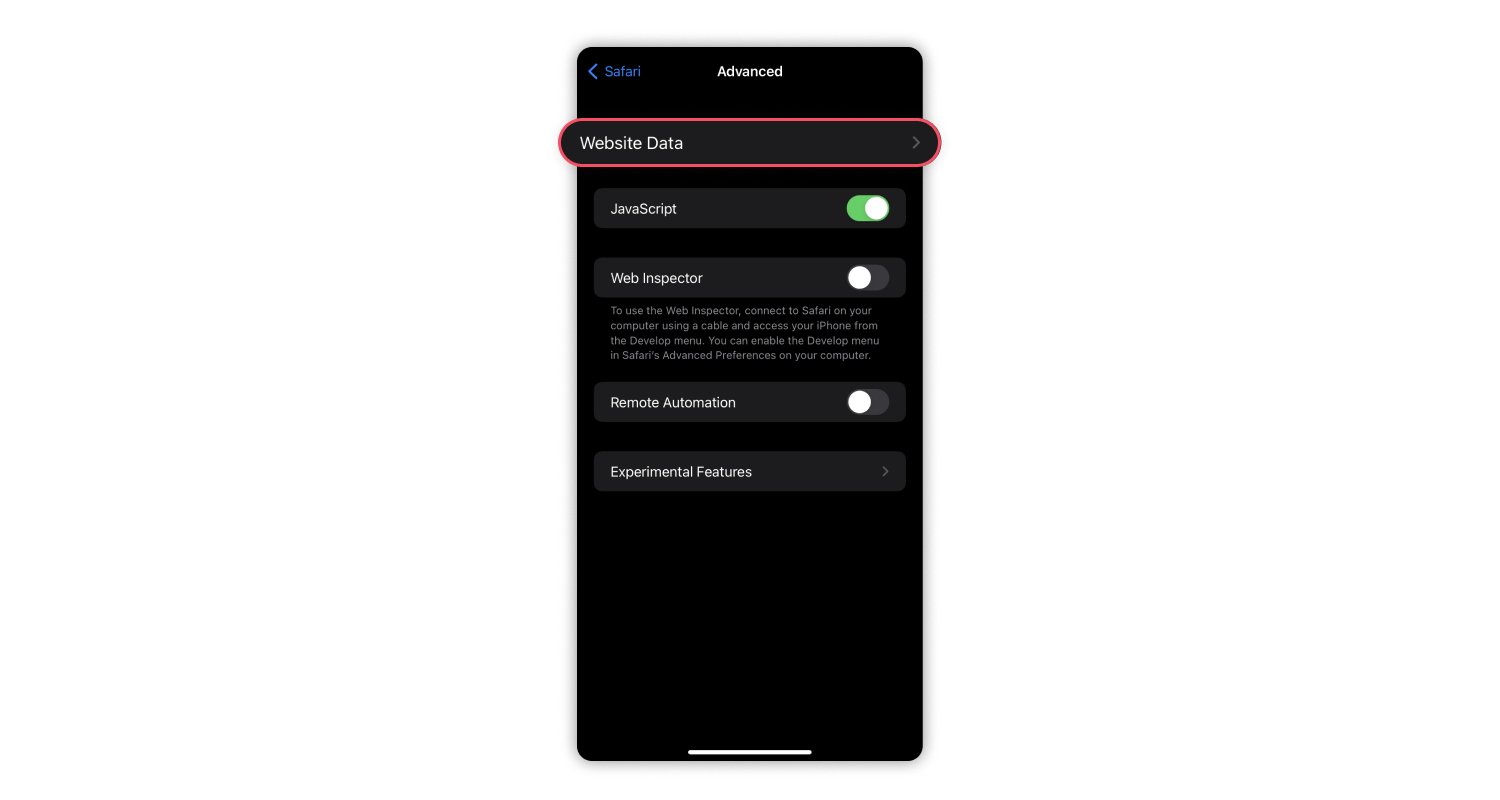
How to Delete the Incognito History
1. On Windows
If you want to delete your incognito history on Windows and clear the DNS cache, follow these steps:
- Open the command prompt as an administrator.
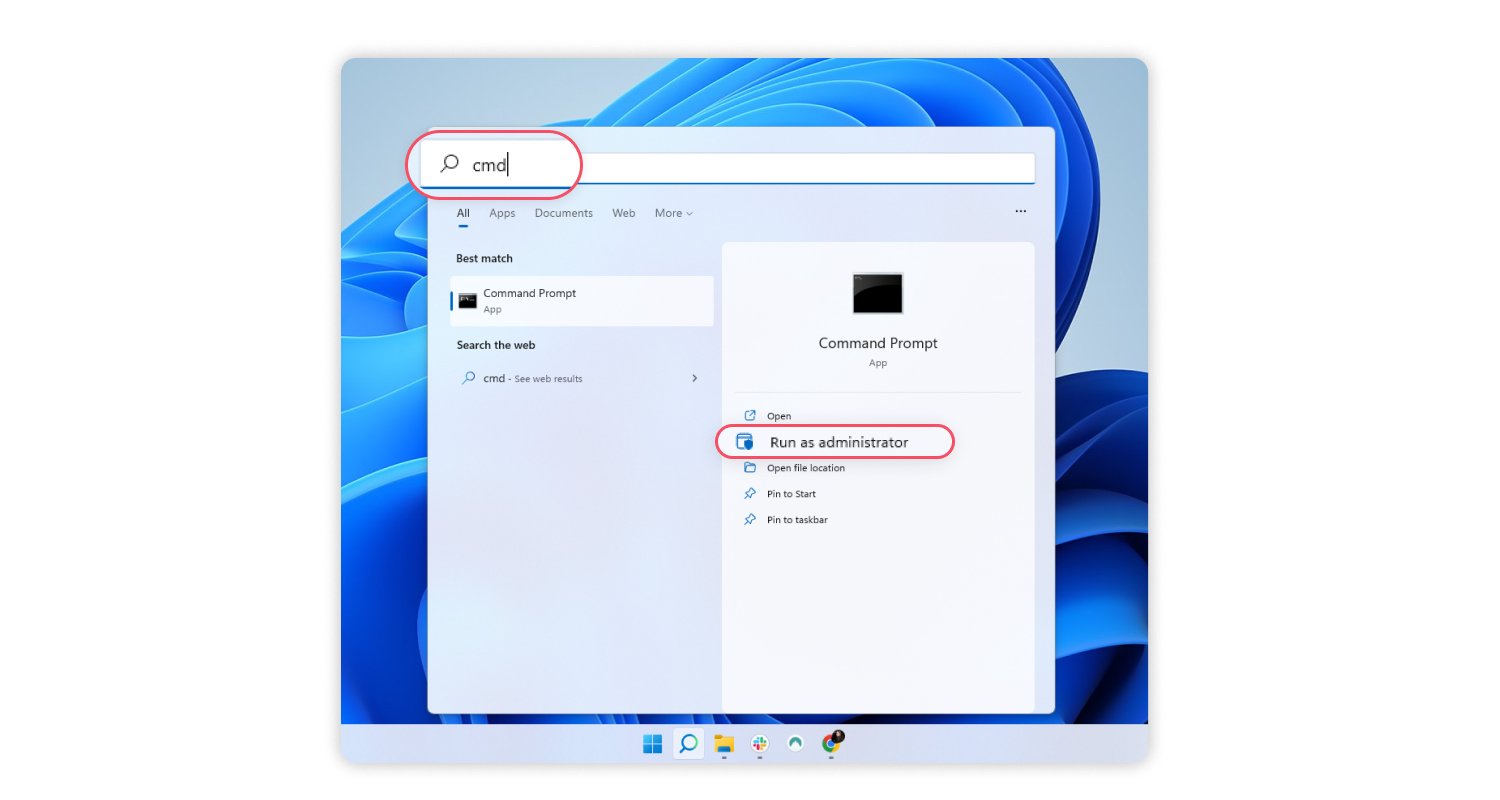
- Type the command ipconfig /flushdns and press Enter to clear the DNS cache.
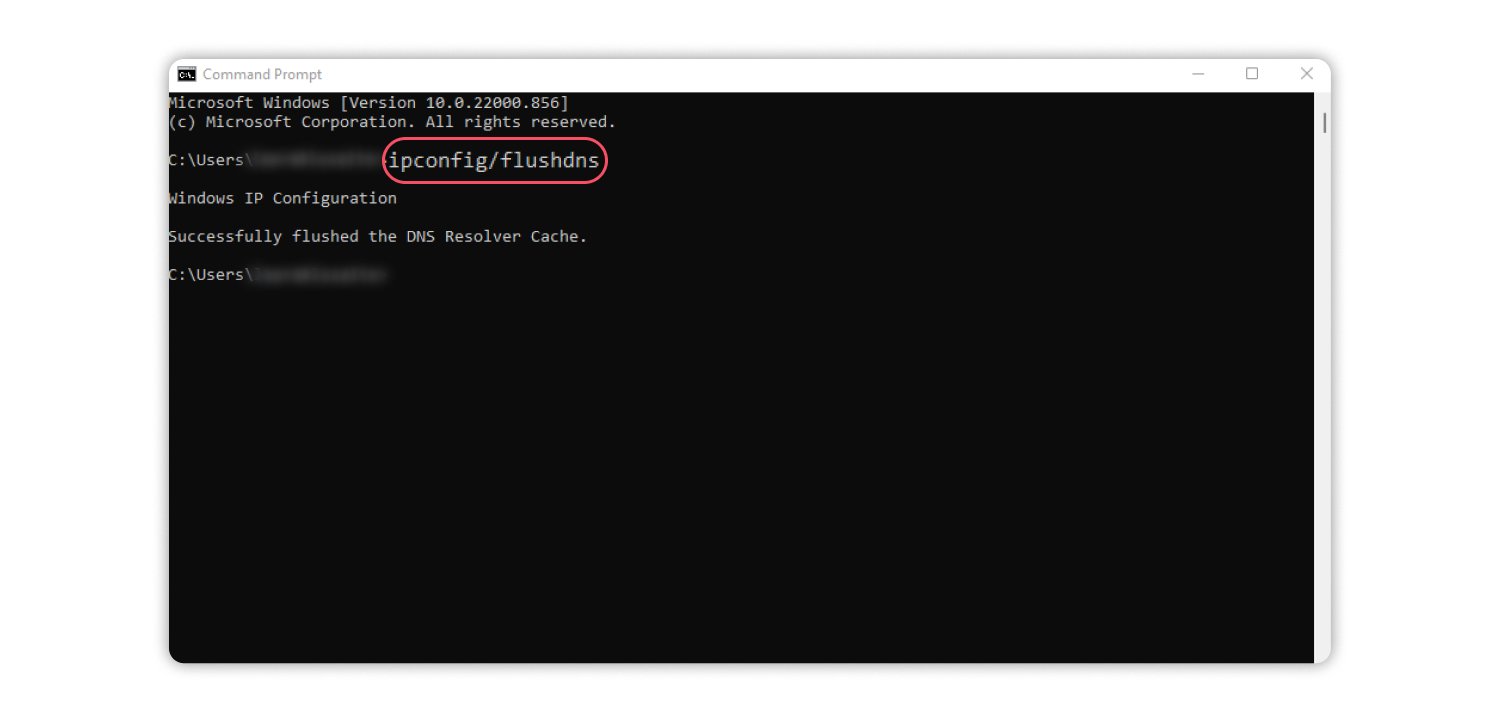
- This action will remove the records of websites you have visited in incognito mode.
2. On Android
To delete incognito history on Android devices, you can clear the DNS cache using the Chrome browser. Follow these steps:
- Launch Google Chrome on your Android device.
- In the address bar, type “chrome://net-internals/#dns” and press Enter.
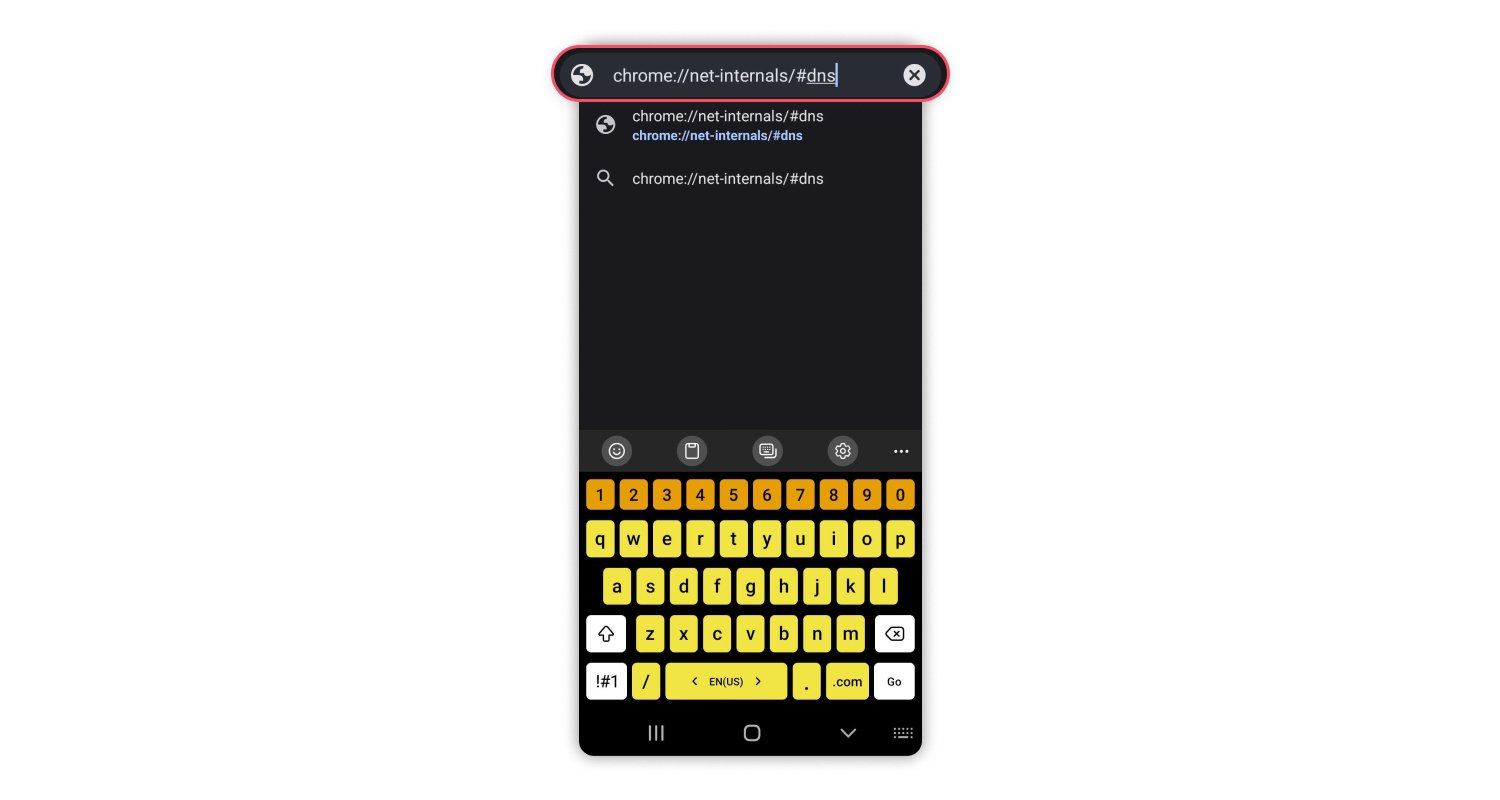
- Tap on “Clear Host Cache” to delete the device’s DNS cache.
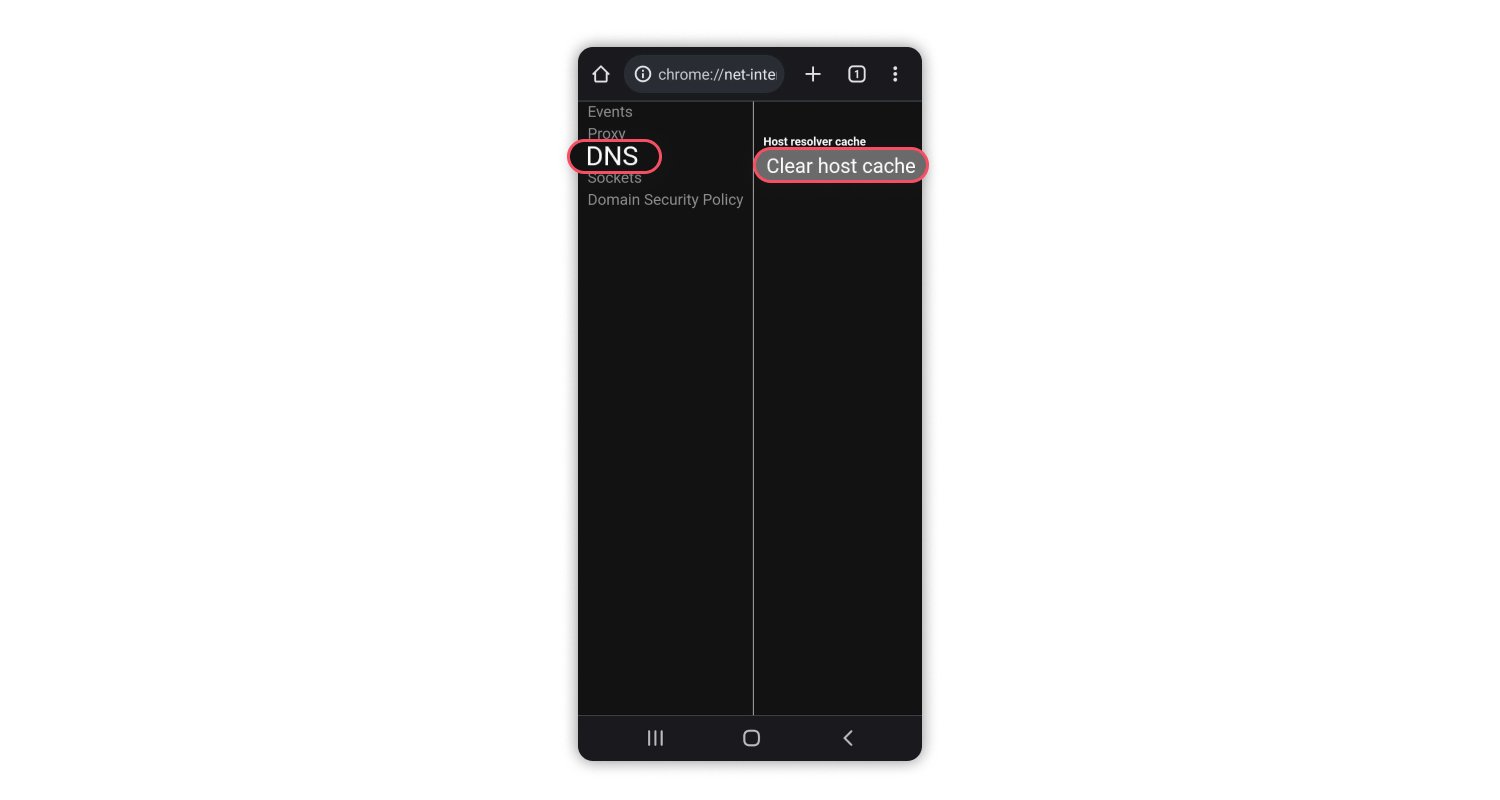
- Exit from the Chrome browser.
3. On macOS
To delete incognito history on macOS, follow these steps:
- Select the “Utilities” section after launching Applications on your Mac device.
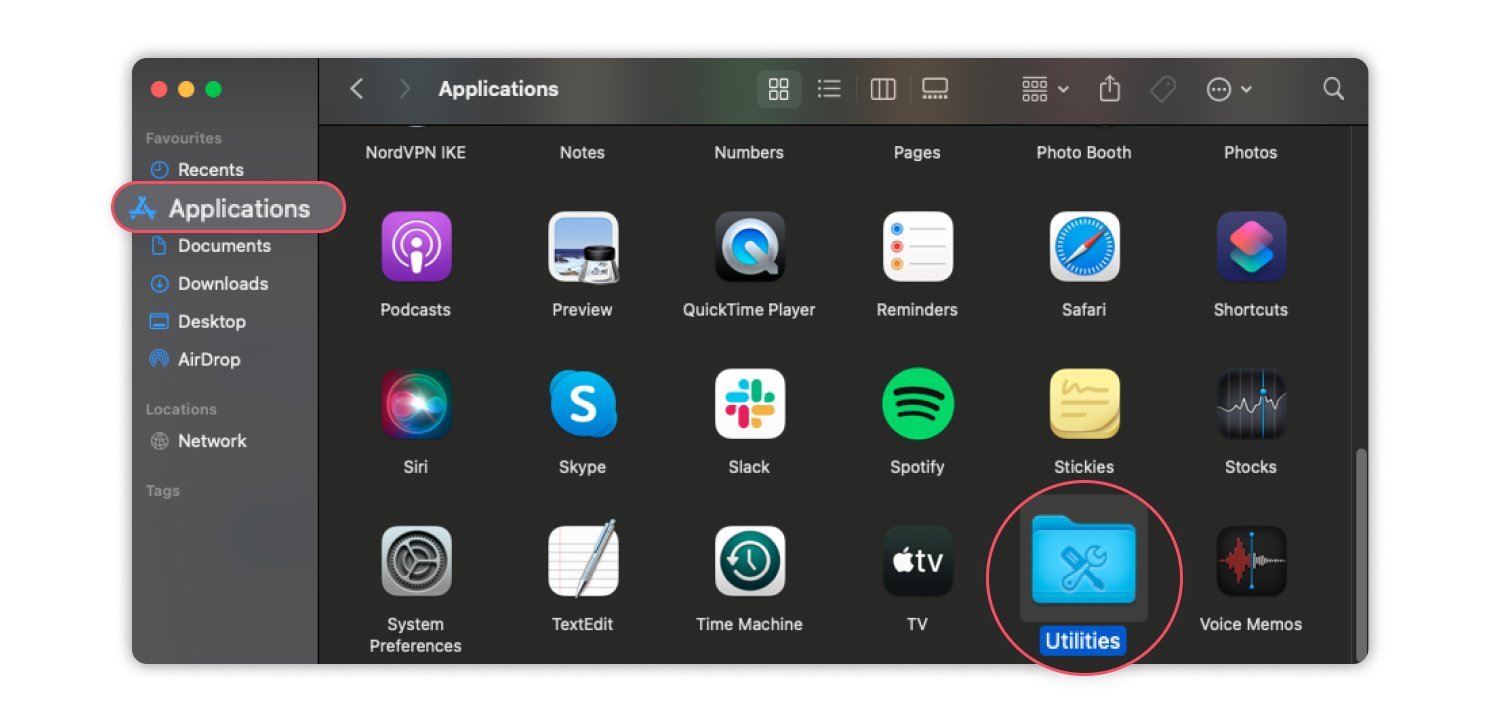
- Click on the “Terminal” section to launch it.
- In the terminal, enter the command “sudo killall -HUP mDNSResponder” and press Enter. You will need to enter your password for authentication.
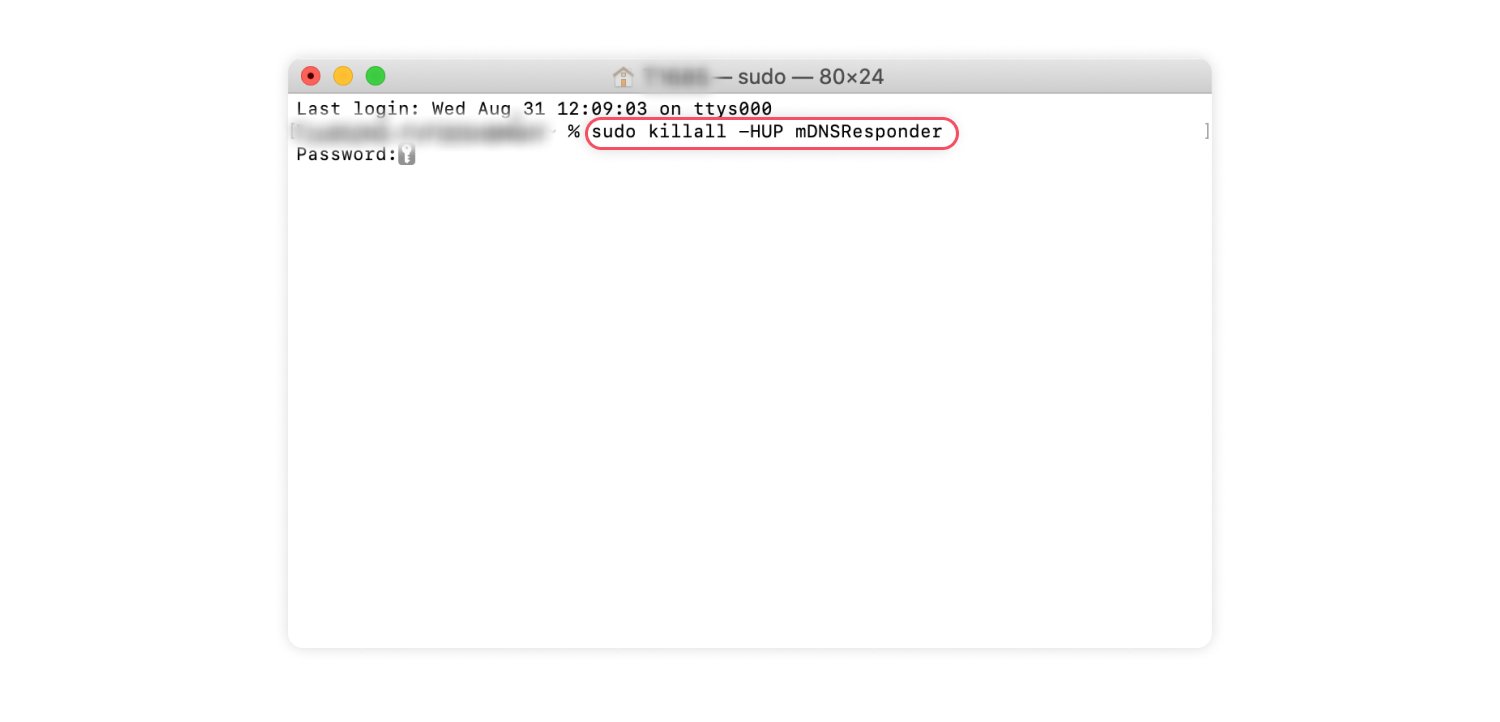
- This action will delete the DNS cache and clear incognito history on your macOS device.
4. On iPhone
To delete incognito history on your iPhone, you can either restart your device or enable Airplane mode for a short period. These actions will flush the DNS records and remove the incognito history.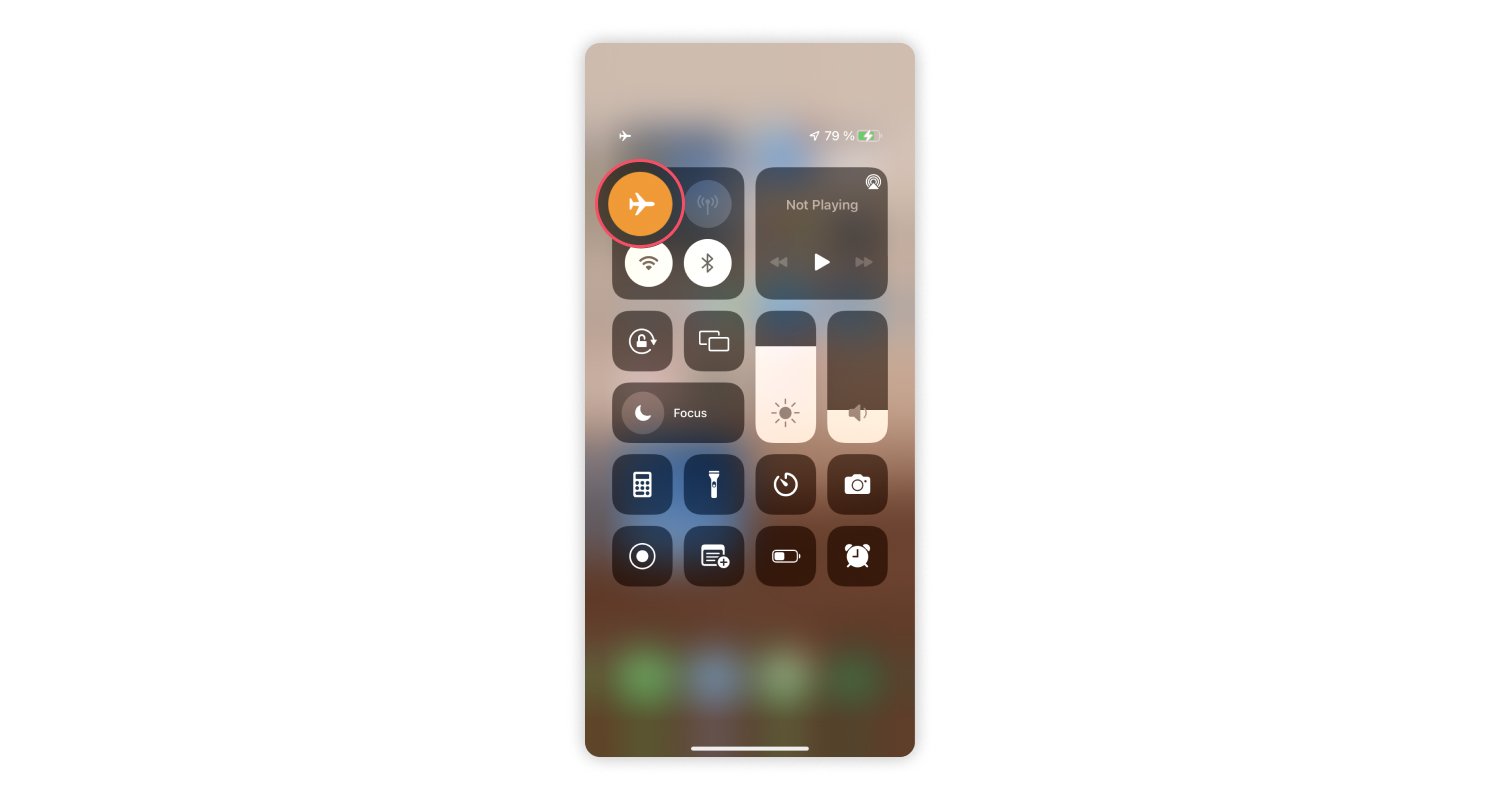
Tips for Private Browsing in Incognito Mode
While incognito mode offers a level of privacy, it’s essential to take additional steps to protect your data and online activities. Here are some tips for private browsing in incognito mode:
1. Use a reliable VPN
Firstly, using a reliable Virtual Private Network (VPN) is essential. A VPN encrypts your internet connection, masking your IP address and making it difficult for anyone to trace your online activities. It adds an extra layer of protection when you browse in Incognito Mode.
2. Utilize secure web browsers
Secondly, choose a secure web browser. Some browsers prioritize user privacy and security more than others. Browsers like Firefox, Brave, or Tor are known for their robust privacy features. Using one of these can help you maintain a higher level of privacy when browsing privately.
3. Regularly clear browser data
Thirdly, regularly clear browser data. While Incognito Mode prevents your browsing history and cookies from being stored locally, it doesn’t completely erase your tracks. Clearing cookies, cache, and other data manually or setting your browser to do it automatically can help maintain your privacy.
4. Delete DNS cache
Lastly, consider deleting the DNS cache. The DNS cache stores information about the websites you’ve visited, and clearing it can further reduce the chances of anyone tracking your online activity. Following these tips can help you make the most of Incognito Mode while safeguarding your online privacy.
Frequently Asked Questions
What is incognito history?
Incognito history is the record of websites and other online activity that you do while browsing incognito mode. Incognito mode is a feature of most browsers that allows you to browse the web without saving your history, cookies, or other site data.
Can I see my incognito history?
No, you cannot see your incognito history directly. This is because the whole point of incognito mode is to keep your browsing activity private. However, there are some workarounds that you can use to view your incognito history, such as checking your DNS cache or using a third-party app.
How do I delete my incognito history?
To remove incognito history, manually clear your browser’s cache and cookies. This erases temporary data, enhancing privacy. Access these settings in your browser’s options or preferences to ensure a clean browsing slate.
Final Thoughts
In conclusion, while incognito mode provides a level of privacy during browsing sessions, it’s crucial to understand that incognito history is not completely invisible. By following the methods outlined in this comprehensive guide, you can view and delete your incognito history on various devices and operating systems.
Additionally, adopting additional privacy techniques, such as using VPNs and private browsers, can further enhance your online anonymity. Protecting your privacy is essential in today’s interconnected world, and by implementing these measures, you can browse the web with confidence.